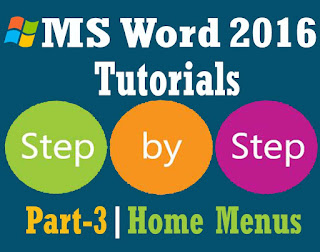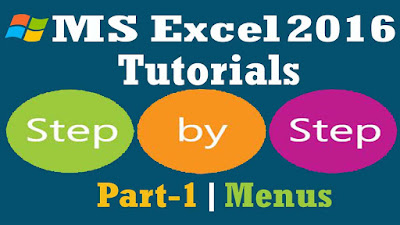I suspect that many Word users seldom stray from the Home Tab. They are missing many opportunities to make Word work for them, but that is not the topic of this page. On this page, I intend to examine the control groups on the Home Tab and what each of the controls does. This leads into the Font and Paragraph dialogs and the Clipboard functions of Word.
Watch on YouTube:
The Clipboard Group
The clipboard group is on the far left of the Home Tab. It is often used in conjunction with the Editing group, which is on the far right of that tab.
Paste (with options) Ctrl+V: I have been told that when Microsoft studied Word users, they discovered that the most used Command was "Paste" so when they redesigned the user interface, they decided to give this command prominence as the first button people would see. (The keyboard shortcut in most Windows programs including all versions of Word is Ctrl+V.)
The Paste button is actually a drop-down menu of paste choices which is similar to the paste options you see after you paste
if you use the Ctrl+V shortcut.
The Font Group
The font group has to do with how the characters look. It is distinguished from the paragraph group where the formatting handles the entire paragraph. I am going to divide these controls into three parts:
- Controls that give you direct formatting or erase that formatting,
- A Control that changes the Case of text but is not formatting, and
- Controls that change how the text looks but are not considered formatting.
- Let's look at the last two types, first, because there are only two of them.